En esta entrada conoceremos:el concepto, aplicaciones y procediemiento por el cual podremos instalarlo en el PC y utilización de los discos de inicio o arranque.
Discos de inicio y recuperaciónUn disco de arranque (llamado también disco de inicio) era un tipo de medio extraíble, como un disquete, un CD o un DVD, que contenía los archivos de inicio de Windows que el equipo podía usar para iniciar Windows si el sistema de archivos de Windows del disco duro se dañaba o ya no se podía usar.
Generalmente el método más utilizado para instalar Windows en un ordenador es a través de un DVD, sin embargo, algunos ordenadores no vienen por defecto con una lectora de discos (especialmente los portátiles) y ya sea por este motivo o simplemente por la comodidad de llevar el sistema en un USB en vez de en un disco podemos crear memorias USB preparadas para instalar el sistema operativo en cualquier ordenador a través de este puerto.
Existen varias aplicaciones para crear discos de instalación USB tanto de Windows 7 como de 8.1, las dos versiones más recientes y utilizadas del sistema operativos. En este artículo os vamos a hablar de 3 formas distintas con las que crear
Rufus
Rufus es una de las aplicaciones más completas para la creación de discos USB de arranque. Esta aplicación, gratuita y de código abierto, nos va a permitir copiar a una memoria USB un disco de instalación de Windows 7 o 8.1 de forma más rápida que otros programas similares. También es compatible para crear memorias USB de arranque para otros sistemas operativos, por ejemplo, Linux.
Su uso es muy sencillo. Una vez descargada la ejecutamos y veremos una interfaz muy sencilla de utilizar. En ella principalmente deberemos elegir el dispositivo (de todas las memorias conectadas al PC), el formato de archivos, el tipo de partición y el nombre que la asignaremos.
También seleccionaremos “Crear disco de arranque con: Imagen ISO” y elegiremos la imagen ISO del sistema operativo que vamos a copiar a nuestra memoria.
Con estos dos sencillos pasos pulsaremos sobre “Empezar” y esperaremos a que finalice el proceso de copia. Una vez finalizado ya tendremos un USB listo para arrancarse automáticamente en cualquier equipo e instalar en él el sistema operativo elegido.
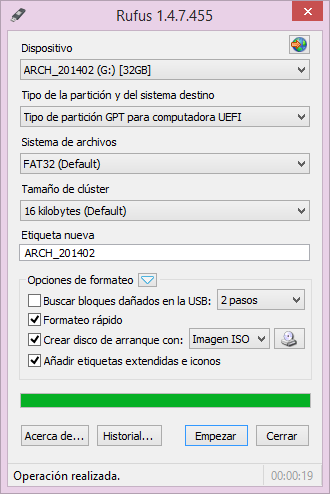
Windows 7 USB/DVD Download Tool
Aunque en un principio está diseñado para funcionar con Windows 7 también permite crear discos de arranque para 8.1 sin problemas. Esta herramienta es la recomendada directamente por Microsoft para todos aquellos que quieran crear una memoria USB de arranque de su sistema operativo.
Su proceso se resume en 4 pasos:
Elegir la imagen ISO del sistema operativo.
Elegir si queremos crear una memoria USB de arranque o simplemente grabar la imagen ISO seleccionada en un DVD.
Si elegimos crear una memoria USB debemos elegir a continuación la unidad de entre todas las que tenemos conectadas al PC.
Para finalizar confirmamos el borrado de datos (ya que el proceso formatea la memoria) y esperamos a que finalice la copia de los archivos.
Una vez finalice este programa ya tendremos nuestra memoria lista para conectarla a un ordenador y arrancar desde ella para comenzar con el proceso de instalación de Windows sin necesidad de un USB.

Forma manual para crear un USB de instalación de Windows
Estos programas anteriores se centran en automatizar un proceso que también podemos realizar de forma manual. Dicho proceso se basa en preparar la memoria USB para que los sistemas sean capaces de arrancar desde ella y, una vez configurada, copiar los archivos necesarios para la instalación.
Para realizar este proceso de forma manual simplemente debemos seguir lo siguientes pasos:
Preparar la memoria USB
Debemos abrir una ventana de CMD con permisos de administración.
Escribiremos “diskpart” para abrir esta aplicación de MS-DOS desde la que crearemos la memoria arrancable.
Escribimos “list disk” para poder ver una lista de todos los dispositivos conectados y poder identificar nuestra memoria USB.
Teclearemos “select disk X” cambiando la letra X por el número que tiene nuestra memoria según hemos visto en el paso anterior (1, 2, 3…)
Tecleamos “Clean” para borrar todos los datos y particiones de la unidad.
Escribimos “Create Partition Primary” para crear una partición primaria en la memoria.
Escribimos “Active” para marcar la nueva partición como activa.
Ejecutamos “Format fs=fat32 quick” para dar formato a la nueva partición.
Finalmente ejecutamos “Assign” para aplicar todos los cambios anteriores.
El proceso no debería llevar mucho tiempo y una vez finalice ya tendremos una memoria lista para arrancar nuestro ordenador. Cerramos diskpart con el comando “exit” y procedemos a la copia de archivos.
Copiar archivos
Este paso es mucho más sencillo que los anteriores. Lo único que debemos hacer es introducir el DVD del sistema operativo de Microsoft en nuestra lectora y copiar todos los archivos del mismo a la memoria que hemos preparado en el paso anterior. Este proceso tardará varios minutos en completarse y, una vez finalice, ya tendremos nuestro USB lista para instalar Windows en un ordenador a través del puerto USB.
Cómo elegir un disco de arranque en la Mac.
Puedes indicarle a la Mac desde qué disco debe arrancar cuando tengas conectado más de un disco de arranque.
Un "disco de arranque" es un volumen o una partición de una unidad que contiene un sistema operativo ejecutable. Puedes configurar tu Mac para que use automáticamente un volumen de arranque concreto, o bien anular temporalmente esta decisión durante el arranque.
Establece el disco de arranque predeterminado
Puedes cambiar el disco de arranque que el Mac utiliza automáticamente en Preferencias del Sistema.
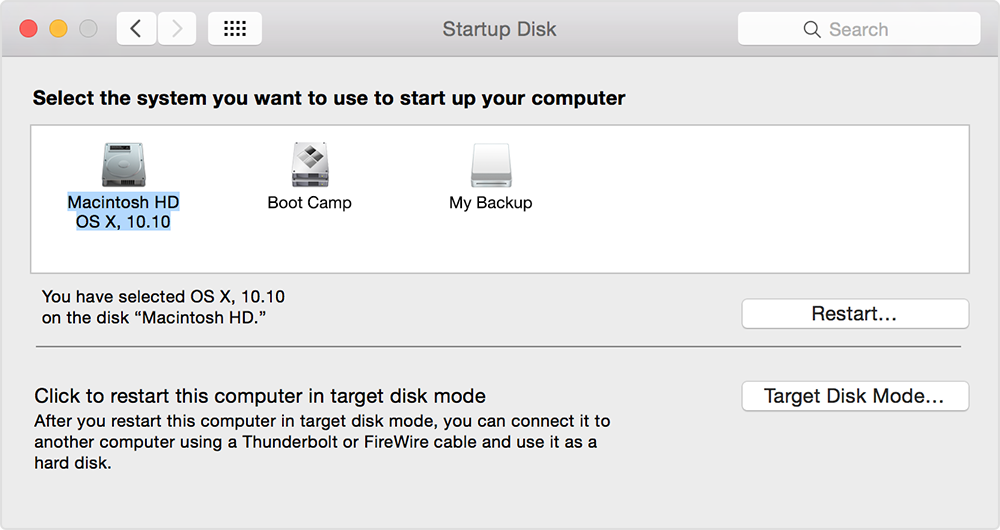
- En el menú Apple, selecciona Preferencias del Sistema.
- Haz clic en el icono Disco de arranque en Preferencias del Sistema o selecciona Visualización > Disco de arranque.
- Selecciona el disco de arranque que desees en la lista de volúmenes disponibles.
La próxima vez que arranques o reinicies el ordenador, el Mac arrancará usando el sistema operativo del volumen seleccionado.
Cambia temporalmente el disco de arranque con el Gestor de arranque
El Gestor de arranque te permite elegir un volumen desde el que arrancar mientras el ordenador se inicia.
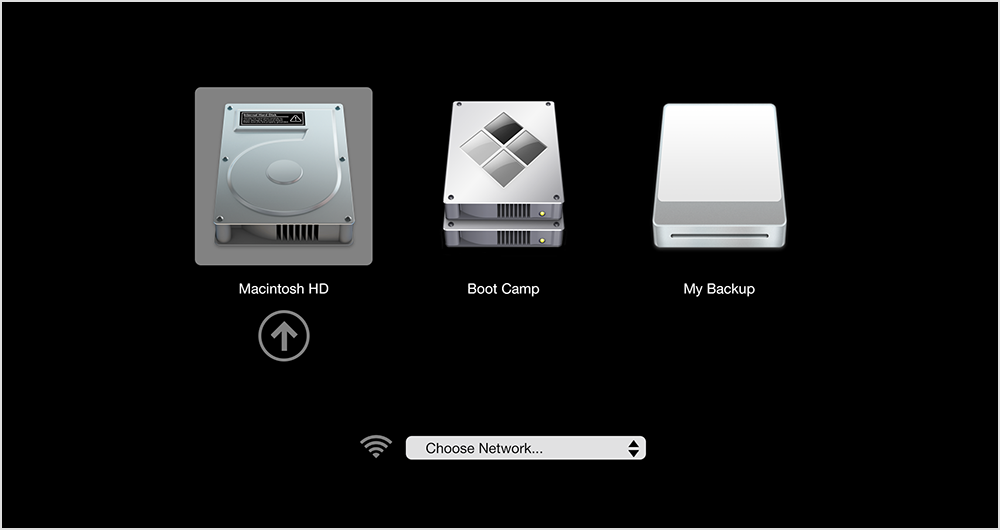
Usa estos pasos para seleccionar un disco de arranque con el Gestor de arranque:
- Enciende o reinicia tu Mac.
- Inmediatamente, pulsa y mantén pulsada la tecla Opción. El Gestor de arranque aparecerá tras unos segundos. Si no ves el volumen que quieres utilizar, espera unos instantes hasta que el Gestor de arranque acabe de explorar las unidades conectadas.
- Utiliza el ratón o el trackpad, o las teclas de flecha derecha e izquierda para seleccionar el volumen que quieras utilizar.
- Haz doble clic o pulsa la tecla Retorno para arrancar el Mac desde el volumen seleccionado.
Si tienes una unidad óptica conectada al ordenador, puedes insertar un disco de instalación para verlo en Gestor de arranque. También puedes añadir a la lista de volúmenes de arranque discos duros FireWire o USB externos que contengan un sistema operativo. El Gestor de arranque añade automáticamente los volúmenes ejecutables en cuanto los conectas.
Reinicia en OS X desde Boot Camp
Si has iniciado tu Mac en Windows usando Boot Camp, puedes usar el icono Boot Camp de la bandeja del sistema para cambiar el disco de arranque predeterminado de nuevo a OS X.
- En Windows, haz clic en el icono Boot Camp en la bandeja del sistema.
- En el menú que aparece, selecciona Reiniciar en OS X.
Arranca desde recuperación de OS X
También puedes arrancar tu Mac desde recuperación de OS X o recuperación por Internet si tu Mac se fabricó con posterioridad a 2011.
Para arrancar tu Mac desde el sistema de recuperación, usa estos pasos:
- Arranca o reinicia tu ordenador.
- Mantén pulsadas las teclas Comando y R del teclado hasta que veas aparecer en pantalla el logotipo de Apple.
No hay comentarios:
Publicar un comentario